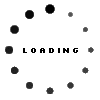-
Mangum Strauss posted an update 2 months ago
New PC? Here’s How to Install Windows 11 and Get Started
Windows 11 is the most recent os (OS) from Microsoft, filled with innovative features that improve user productivity, safety, and experience. If you have recently acquired a fresh PC and want to make sure it goes on the world’s most advanced Windows OS, replacing to how to install windows 11 on new pc is a simple process. Follow that simple information to complete the change seamlessly.
Stage 1. Check always Your PC’s Compatibility
Before replacing, verify that your PC meets Windows 11’s minimum requirements. You can refer to the requirements on Microsoft’s official web site, but here’s a quick summary of some needs:
•Processor: 1 GHz or faster with at the least two cores (64-bit processor).
•RAM: 4 GB or more.
•Storage Space: 64 GB minimum.
•Design Card/Display: DirectX 12 suitable, with a screen quality of 720 pixels or higher.
A useful tool could be the PC Health Always check app, readily available for download from Microsoft’s website. It will begin to evaluate whether your product is prepared for Windows 11.
Stage 2. Back Up Your Knowledge
Even though upgrading frequently preserves your files, developing a backup is a great training in case there is sudden issues. Use external storage or cloud solutions like Microsoft OneDrive to secure your documents, pictures, and different essential files.
Stage 3. Entry Windows Update
Once you’ve guaranteed your PC matches compatibility needs, head to the Options screen:
•Press the Windows icon in the bottom-left place of one’s pc and start Adjustments (gear icon).
•Navigate to Upgrade & Safety > Windows Update.
Here, try to find the “Update to Windows 11” option. If available, you’ll see a prompt to begin the obtain and installation process.
Stage 4. Get and Deploy Windows 11
Press “Acquire and Install” to begin the upgrade. The acquire time will change according to your internet speed. After accomplished, your PC will restart several times during installation. Ensure your device remains driven on through the entire upgrade process.
Stage 5. Set Up and Discover
Following installation finishes, follow the on-screen prompts to set up your Windows 11 experience. From personalizing styles to exploring characteristics like Snap Styles and Widgets, enjoy your new OS functionalities which make multitasking and business a breeze.