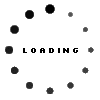-
Tate Booker posted an update 20 hours, 32 minutes ago
m iWindows 11 introduces an array of interesting features and performance improvements, making it the perfect upgrade for the computer. If you’re prepared to discover its complete possible, how to install windows 11 on new pc from hardware is one of many best and many efficient methods. Whether you’re improving from an older edition or creating a brand new equipment, that information will go you through the easy steps to install Windows 11 via USB.
Step 1: Prepare Your USB Push
The first step in the act is creating a bootable USB drive. Because of this, you’ll need a USB get with at the very least 8 GB of accessible space. Once you have your USB push, you’ll need to obtain the official Windows 11 installment tool from the state website. That tool can allow you to develop the bootable get that you’ll use to put in Windows 11.
After accessing the software, follow the prompts to create your bootable USB. The method is fairly simple and can format the push to create it ready for the installation files. Be sure to right back up any information on the USB get, since it is likely to be cleared in this process.
Stage 2: Boot From the USB Push
When the bootable USB is prepared, select it to the pc you intend to upgrade or set up. Power on the device and push the designated important (usually F2, F12, or Delete) to gain access to the boot menu. From there, choose the USB drive as the boot device. This may start the Windows 11 installment process.
Stage 3: Mount Windows 11
The installment method will become immediately after the system boots from the USB. You’ll first need to select your language, time region, and keyboard layout. Following choosing your preferences, click “Deploy Now.”
You’ll then be persuaded to enter your solution key. If you don’t have one, you can skip this and proceed with the installation. The system will always check your system for compatibility and guide you through the remaining setup process.
Next, you should pick the drive partition where you intend to mount Windows 11. If you are doing a brand new installation, you are able to erase present partitions, but be sure to right back up any essential knowledge first. Find the partition, then click “Next” to begin the installation. The procedure can have a while and might involve a few restarts.
Step 4: Finalize the Setup
Following Windows 11 is mounted, you will have to setup your person account. You can opt for a Microsoft bill, which enables syncing important computer data across units, or pick a local account fully for added privacy. Follow the on-screen recommendations to perform the bill startup and regulate your privacy controls in accordance with your preferences.
Conclusion
With a USB push, adding Windows 11 never been easier. The procedure is rapidly, effective, and easy, letting you enjoy the brand new top features of Windows 11 without hassle. Whether you are replacing an existing system or creating a fresh one, this installation method ensures that you uncover the full power of Windows 11 in no time.